MENGGABUNGKAN BAND CITRA LANDSAT MENGGUNAKAN
ER MAPPER 6.4
Muhammad
Idris (C54090028)
Departemen
Ilmu dan Teknologi Kelautan
Institut
Pertanian Bogor
1. Sediakan
citra Landsat yang akan di gabung bandnya. Citra Landsat ini dapat di download di
www.glovis.org .
2.
Jalankan ER
Mapper 6.4
3. Klik icon Algorithm.
Kemudian akan muncul kotak Algorithm dan Layer Algorithm Not Yet Saved
4. Pada kotak Algorithme lakukan duplikat Pseudo Layer sebanyak jumlah band yang ingin di gabung dengan mengklik icon Duplicate.
5. Ubah nama
pada setiap layer dengan nama yang
berbeda. Disarankan agar menggunakan nama layer
sesuai dengan nama band. Caranya
dengan mengklik 2 kali pada layer dan ubah namanya.
6. Jika telah
selesai, tandai layer band 1 dengan cara mengkliknya kemudian klik icon Load Dataset hingga muncul kotak Raster Dataset . Pada kotak Raster Dataset klik menu Volume dan cari data band 1 dari citra yang ingin di gabung.
Biasanya data dalam ekstensi *.TIF. Contoh format data: LE71120592001238DKI00_B1.TIF. Kemudian klik tombol OK This Layer Only.
7.
Lakukan hal
yang sama pada point no. 6 untuk layer
selanjutnya
Layer 2 dimasukan data band 2
Layer 3 dimasukan data band 3
Layer 4 dimasukan data band 4
Layer 5 dimasukan data band 5
Layer 7 dimasukan data band 7
8. Jika telah
selesai maka untuk melihat apakah data yang kita masukan sudah benar dengan
mengklik icon [Ps]: Defauld Surface.
Kemudian cek data pada masing-masing layer.
9. Jika data
yang di masukan sudah benar, blok semua layer
dengan cara mengklik layer 1 kemudian
tekan tombol Shift dan arah bawah
pada Keyboard.
10. Klik menu File pada menu utama ER Mapper 6.4
kemudian Save as hingga muncul kotak Save As..
11.
Pada kotak Save As.. buatlah nama output file pada
kotak Save as, dan pada kotak File Type pilih ER Mapper Raster Dataset (.ers) kemudian klik OK.
12. Setelah
mengklik OK pada kotak Save As.. maka
akan muncul kotak Save As ER Mapper
Dataset. Tentukan nilai Pixel Width
dan Pixel Height sesuai keperluan
analisis. Semakin kecil nilai pixel yang diberikan maka akan semakin besar
kapasitas penyimpanan yang dibutuhkan. Kemudian klik OK.
13. Akan muncul
kotak ER Mapper Status, tunggu hingga mencapai 100%. Klik OK jika penyimpanan
telah selesai.
15.
Klik icon Algorithm , klik Load Data, masukan data
yang telah di gabung band nya di menu
Volume, kemudian klik OK.
17.
Untuk
menampilkan citra dalam tampilan RGB bisa mengklik icon RGB








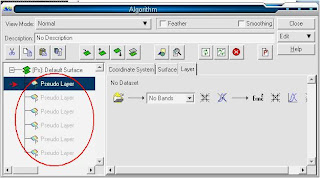




















tutorialnya lengkap sekali...
BalasHapusterima kasih ya bang :)